Cloud Licensing Service: Creating License Models
In this exercise, you create license models to use with the products to be created in later exercises. Two license models will be created: one for use with the counted product to be mapped to the license server and the other to serve as a baseline product to manage client registration (only applicable if client registration is enabled). You then deploy both these license models before proceeding to create features.
Creating a Counted License Model
For the product that will contain the counted feature, create a license model called Example Embedded Counted. Example Embedded Counted will be a copy of the Embedded Counted license model with auto-provisioning, but with additional license model policies set to Not Used.
Specify the following settings for the copied Embedded Counted license model:
|
Attribute |
Value |
|
Name |
Example Embedded Counted |
|
Auto Provision |
Yes |
|
Issuer |
Not Used |
|
Serial Number |
Not Used |
|
Vendor String |
Not Used |
|
Notice |
Not Used |
For any attributes not listed, above, keep the settings copied from the Embedded Counted license model
To create the Example Embedded Counted license model
| 1. | In the Producer Portal, click Administer > License Models. The Producer Portal opens the License Models page. |
| 2. | On the License Models page, locate the built-in Embedded Counted license model, select its checkbox, and then click Copy. This button opens the Create a License Model page with attribute settings that match Embedded Counted. |
| 3. | Specify license model name and expiration setting. For this exercise, use the values specified in the table above: Example Embedded Counted and None. |
| 4. | Set the license model attribute values described in the table above, and click Save. |
The Producer Portal creates the license model with the settings you specified.
Creating an Uncounted License Model for Client Registration
Note:The steps in this section only apply if client registration has been enabled. For more information, see Client Registration.
For connected software client security, the client registration process requires an additional uncounted license model. For this purpose, create a second license model, called Example Baseline LM. Example Baseline LM will be a copy of the Embedded Uncounted license model with additional license model policies set to Not Used.
For the second part of this exercise, repeat the license model creation process but specify the following settings to the copied Embedded Uncounted license model:
|
Attribute |
Value |
|
Name |
Example Baseline LM |
|
Issuer |
Not Used |
|
Serial Number |
Not Used |
|
Vendor String |
Not Used |
|
Notice |
Not Used |
For any attributes not listed, above, keep the settings copied from the Embedded Uncounted license model
To create the Example Baseline LM license model
| 1. | In the Producer Portal, click Administer > License Models. The Producer Portal opens the License Models page. |
| 2. | On the License Models page, locate the built-in Embedded Uncounted license model, select its checkbox, and then click Copy. This button opens the Create a License Model page with attribute settings that match Embedded Uncounted. |
| 3. | Specify license model name and expiration setting. For this exercise, use the values specified in the table above: Example Baseline LM and None. |
| 4. | Set the license model policy values described in the table above, and click Save. |
The Producer Portal creates the license model with the settings you specified.
Deploying the License Models
The new license models must be deployed before they can be linked to products or used in entitlement line items.
To deploy the Example Embedded Counted and Example Baseline LM license models
| 1. | In the Producer Portal, click Administer > License Models. The Producer Portal opens the License Models page. |
| 2. | On the License Models page, locate the license models: Example Embedded Counted and Example Baseline LM. If it do not immediately appear in the License Models list, try searching License Models for Example. |
| 3. | Select the checkboxes for both license models, and then click Change State > Deploy. |
| 4. | Click OK to confirm the state-change operation. |
The Producer Portal deploys the license model and refreshes the License Models page to show the new Deployed state.
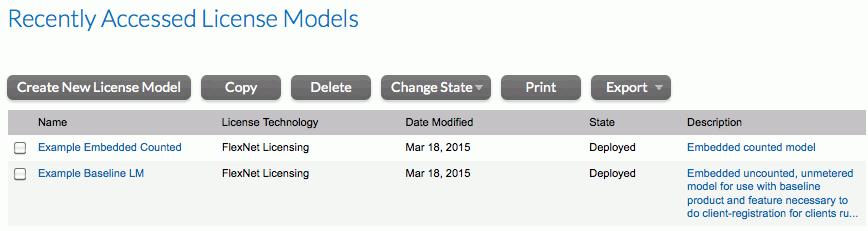
Example Embedded Counted and Example Baseline LM license models deployed